After the session I had at
dotnet user group (dotnetforum.lk) yesterday I thought of writing this short
post to address queries made by several pepole on evaluating TFS 2010. I will
provide a guide to a simple setting up of TFS 2010 in a single server and will
give you links where you can download every piece of software I mention here. This
single server deployment can even be used in a real live enviorenment as well
to manage the liecyle of your organization’s software development process.
Step 1 – Setting up OS
One of the following os is
recommended. You can install on Vista or Win 7 but you will be restricted to
basic configuration
·
Windows Server®
2003 (32-bit) with Service Pack 2 or later (all editions)
·
Windows Server®
2003 R2 (32-bit) or later (all editions)
·
Windows Server®
2008 (both 32-bit and 64-bit) with Service Pack 2 or later
·
Windows Server®
2008 R2 (64-bit)
You can download trial Windows
Server® 2008 R2 from http://technet.microsoft.com/en-us/evalcenter/dd459137.aspx
Step 2 – Add your Server to
domain
This step is really important
since active directory domain is a must with TFS 2010. Make sure you login to
the server with a domain account which is member of administrators of the
server you are setting up.
Step 3 – Setup IIS &
ASP.Net roles or install IIS in windows 2003 server.
You can use the gide in this
link http://learn.iis.net/page.aspx/29/installing-iis-7-and-above-on-windows-server-2008-or-windows-server-2008-r2/
Step 4 – Install SQL Server
2008 with SSRS(Sql Server Reporting Services)
Configure SSRS in native mode
and make sure to add your domain account as a user for the SQL server. You can
get SQL server 2008 R2 trial here http://www.microsoft.com/sqlserver/en/us/get-sql-server/try-it.aspx
Step 5 - Install Sharepoint
Services 3.0
Ypou can skip this step but
you will miss the prject portal and document libraries + web based TFS access.
My advice..DO NOT skip.
The following link provide
more details http://technet.microsoft.com/en-us/windowsserver/sharepoint/bb400747
and the download also..
Step 6 – Install TFS 2010
You can dowload trial from http://www.microsoft.com/download/en/details.aspx?displaylang=en&id=15070
. After the installation you need to configure the TFS server
And you can install SP1 for
TFS 2010 and Power Tools as well…will give mor info on them in my next post.
I think enough work is there
to setup the software…so in my next post I will give a detail explanation of
how to configuring TFS server 2010…
Friday 9 March 2012
Saturday 14 January 2012
REST Filter for Choice Column in Sharepoint List.svc
I just figured out how to filter against a sharepoint list choice type column. Myself being a beginner of sharepoint surfed web a lot to find how to filter for choice type column in a sharepoint list with no success. May be for experienced sharepoint developer this would be a piece of cake. But for me it took some 30 minutes of thinking. So I decided to post this for sharepoint beginners like me.
I have created a sharepoint list called "Customers" in my sample site called "contoso" and I tried to read the list as a feed using my browser. This list has four columns and Region and Size columns are Choice columns.
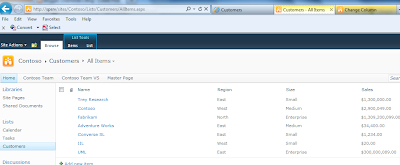
When I typed
http://spsrv/sites/Contoso/_vti_bin/ListData.svc/Customers
in my browser I got my customer list as a feed. Then I tried filtering for Name and it was easy and success.
http://spsrv/sites/Contoso/_vti_bin/ListData.svc/Customers?$filter=Name eq 'Fabrikam'
But when I tried to filter for Region column using
http://spsrv/sites/Contoso/_vti_bin/ListData.svc/Customers?$filter=Region eq 'East'
it did not give me the feed but gave "HTTP 400 The webpage cannot be found". I googled around but was not successful.
Then I thought a bit and and just opened the feed page viewsource. Aha! there I found the solution and what I was doing wrong. The choice columns had a suffix added as "Value". So my Region was RegionValue.
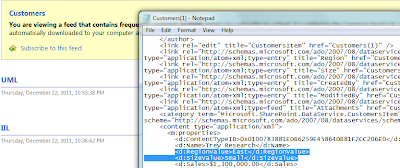
I then tried with following in my browser and successfully got the filter working against choice column.
http://spsrv/sites/Contoso/_vti_bin/ListData.svc/Customers?$filter=RegionValue eq 'East'
I have created a sharepoint list called "Customers" in my sample site called "contoso" and I tried to read the list as a feed using my browser. This list has four columns and Region and Size columns are Choice columns.
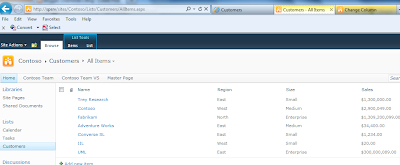
When I typed
http://spsrv/sites/Contoso/_vti_bin/ListData.svc/Customers
in my browser I got my customer list as a feed. Then I tried filtering for Name and it was easy and success.
http://spsrv/sites/Contoso/_vti_bin/ListData.svc/Customers?$filter=Name eq 'Fabrikam'
But when I tried to filter for Region column using
http://spsrv/sites/Contoso/_vti_bin/ListData.svc/Customers?$filter=Region eq 'East'
it did not give me the feed but gave "HTTP 400 The webpage cannot be found". I googled around but was not successful.
Then I thought a bit and and just opened the feed page viewsource. Aha! there I found the solution and what I was doing wrong. The choice columns had a suffix added as "Value". So my Region was RegionValue.
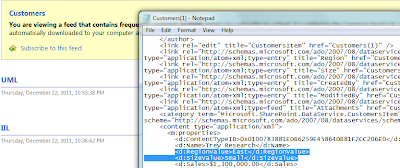
I then tried with following in my browser and successfully got the filter working against choice column.
http://spsrv/sites/Contoso/_vti_bin/ListData.svc/Customers?$filter=RegionValue eq 'East'
Friday 6 January 2012
Application Pool Identity for WCF to Work with IIS 7
If you host your WCF services in IIS7 there is small trick you have to do to make it work. You have to change your application pool identity to Network Service.
You can do this by expanding your IIS Server --> Application Pools --> Right Click and Select the Application Pool Advance Settings
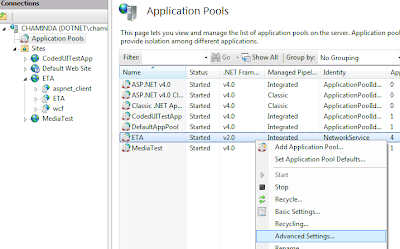
In the popup window click the Identity under Process Model
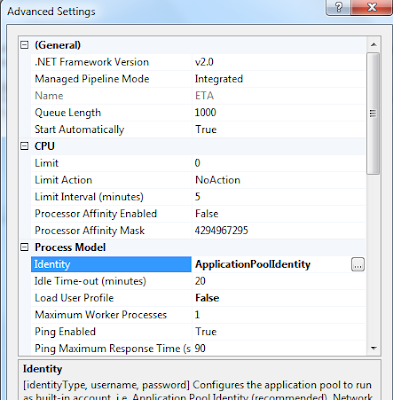 Change the Identity to Network service.
Change the Identity to Network service.
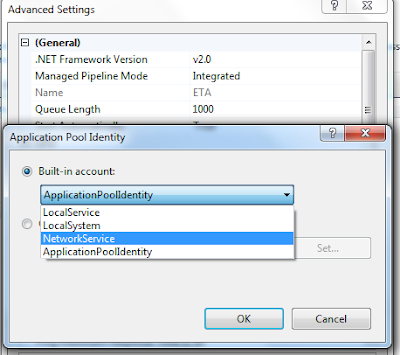
Give NetworkService access to the physical folder of the wcf site. and you are good to go.
You can do this by expanding your IIS Server --> Application Pools --> Right Click and Select the Application Pool Advance Settings
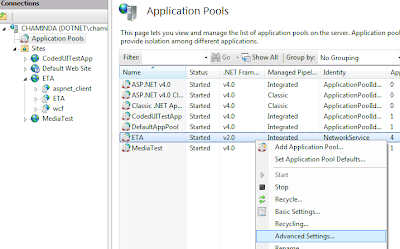
In the popup window click the Identity under Process Model
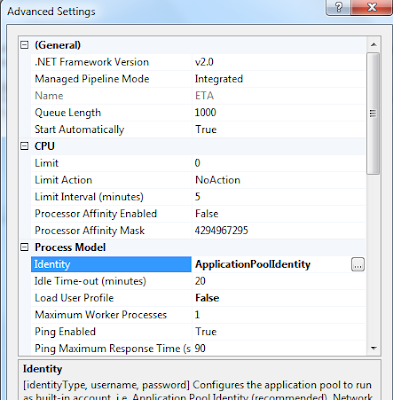 Change the Identity to Network service.
Change the Identity to Network service.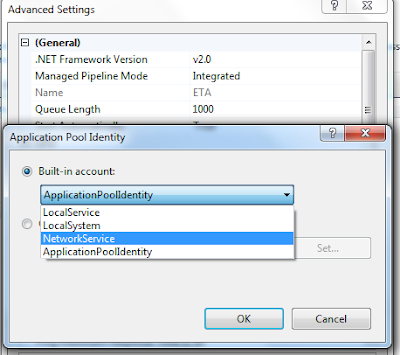
Give NetworkService access to the physical folder of the wcf site. and you are good to go.
Subscribe to:
Posts (Atom)
Popular Posts
-
az aks get-credentials is used to get the kubeconfig updated so that we can access AKS clusters from a terminal (You need to first use az ...
-
In Azure DevOps YAML pipelines there are several functions available for you to use. replace is such a useful function, which you can use t...
-
GitHub Actions are the CI/CD workflow implementation tool built into GitHub repos. While using the GitHub Actions workflows you may want to ...
-
Some times a silly mistake can waste lot of time of a developer. The exception “System.IO.IOException: The response ended prematurely.” whil...
-
Pull Request are the controlled way to bring in the changes to your stable branches in your Azure Git repos, or for that matter all Git prov...



