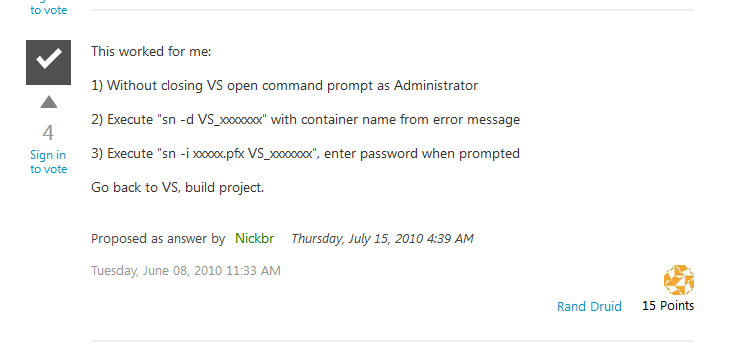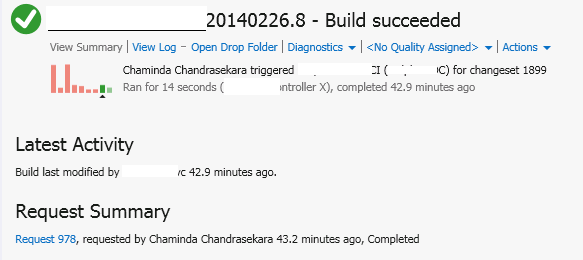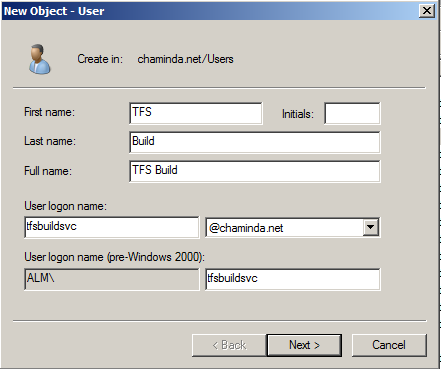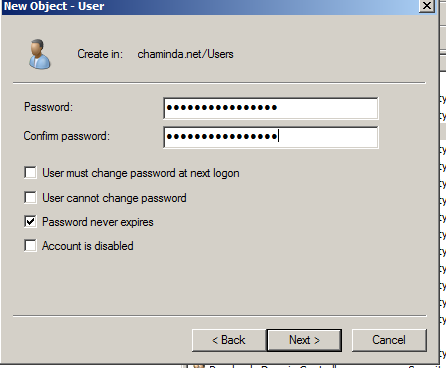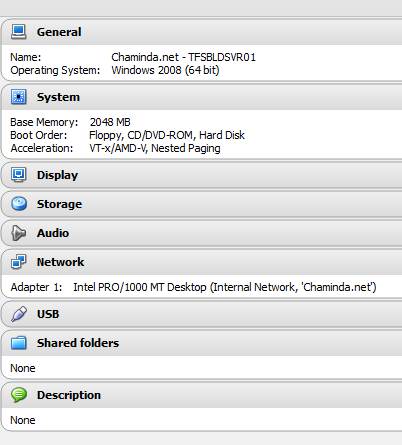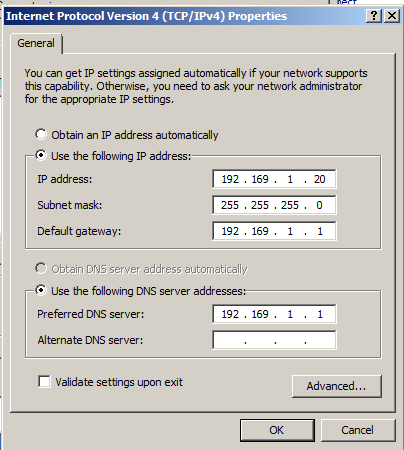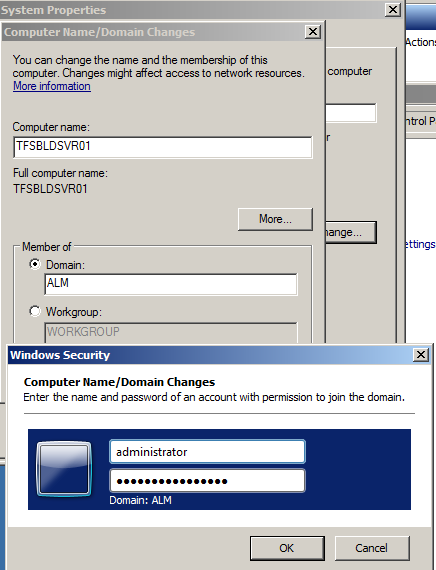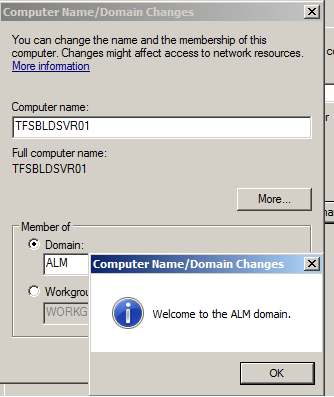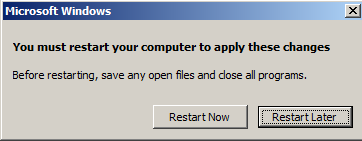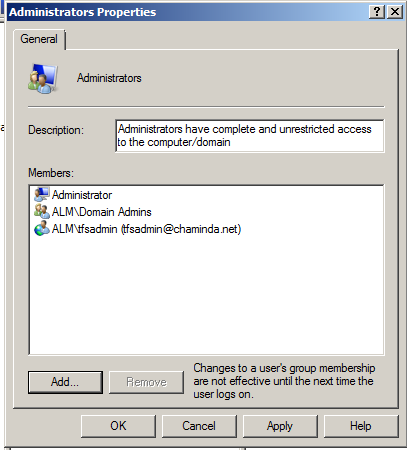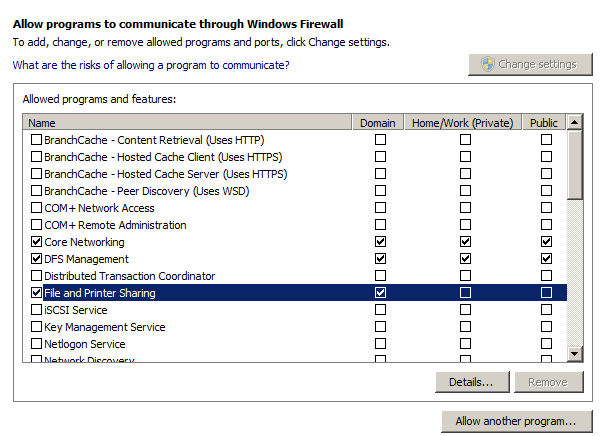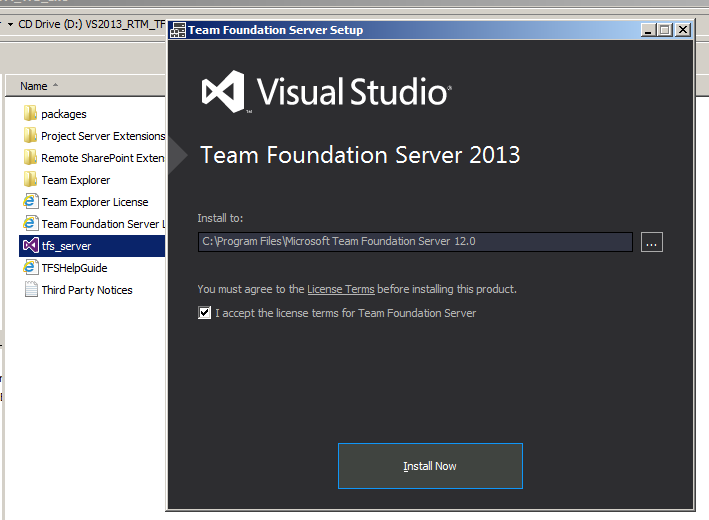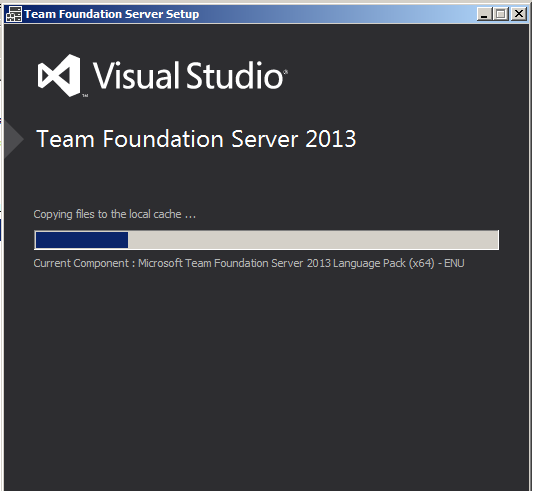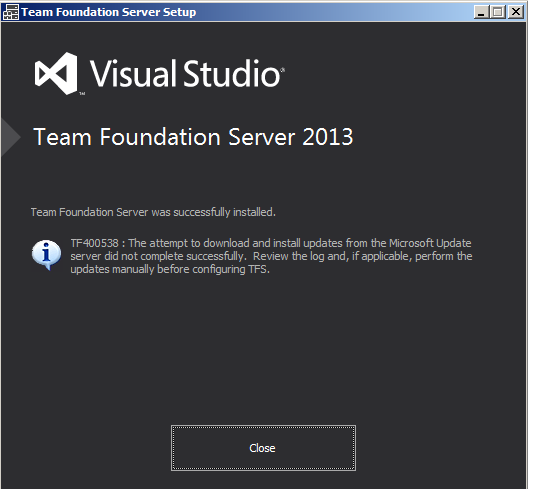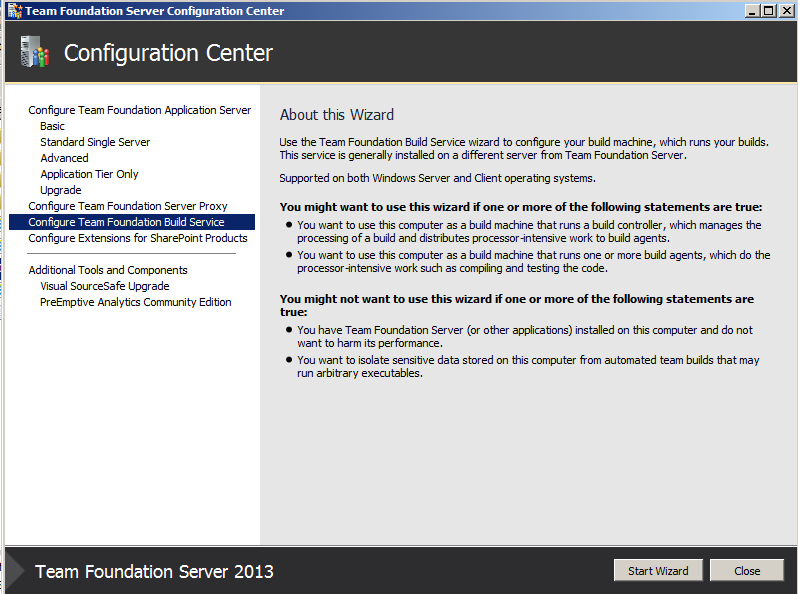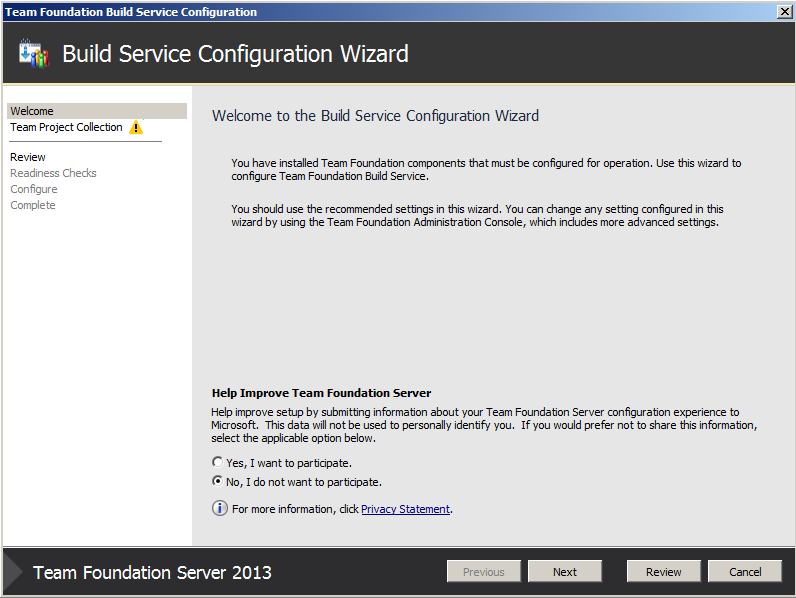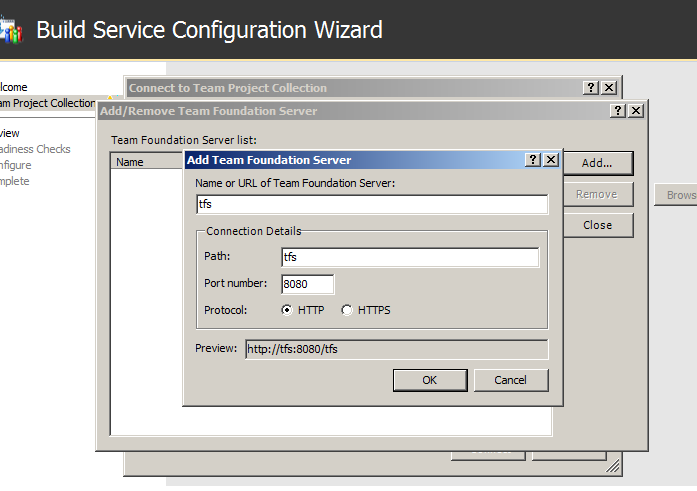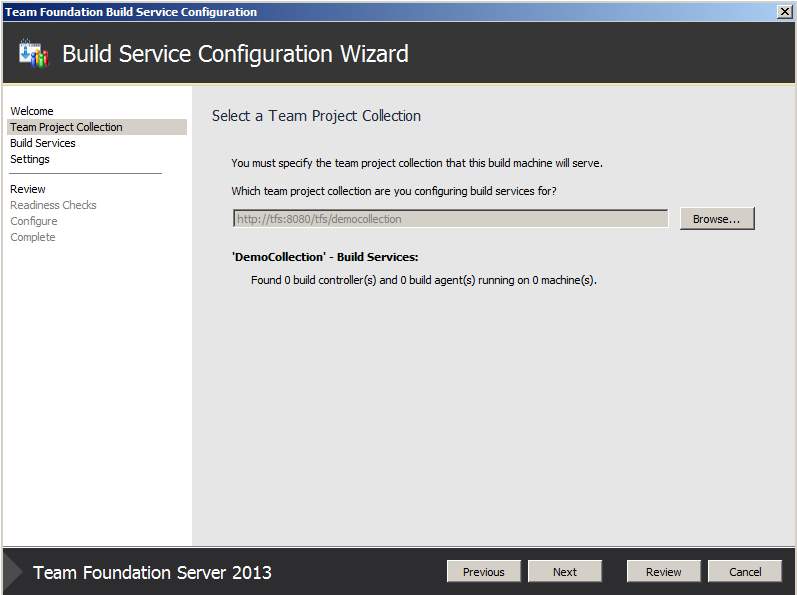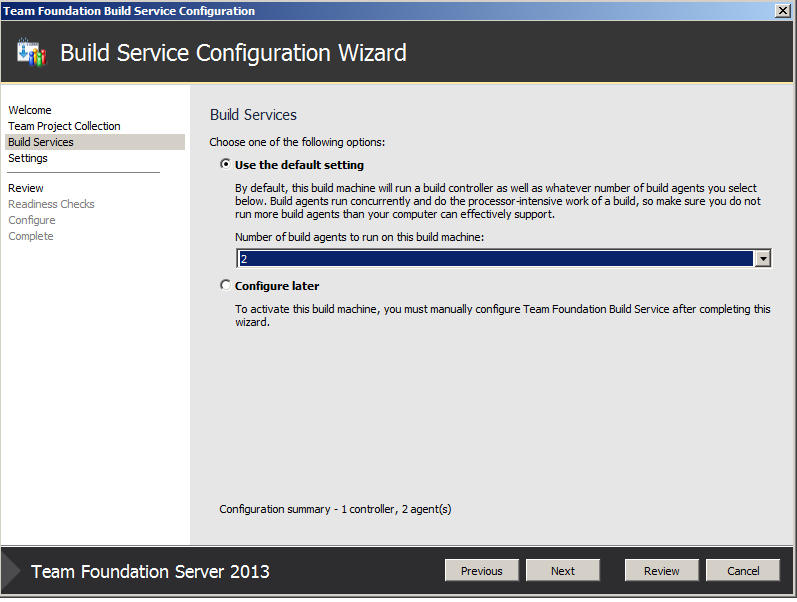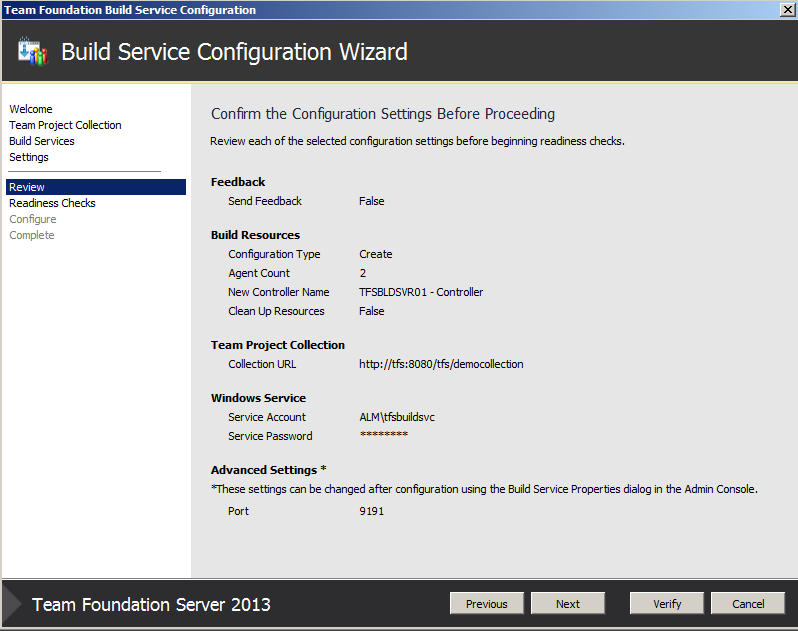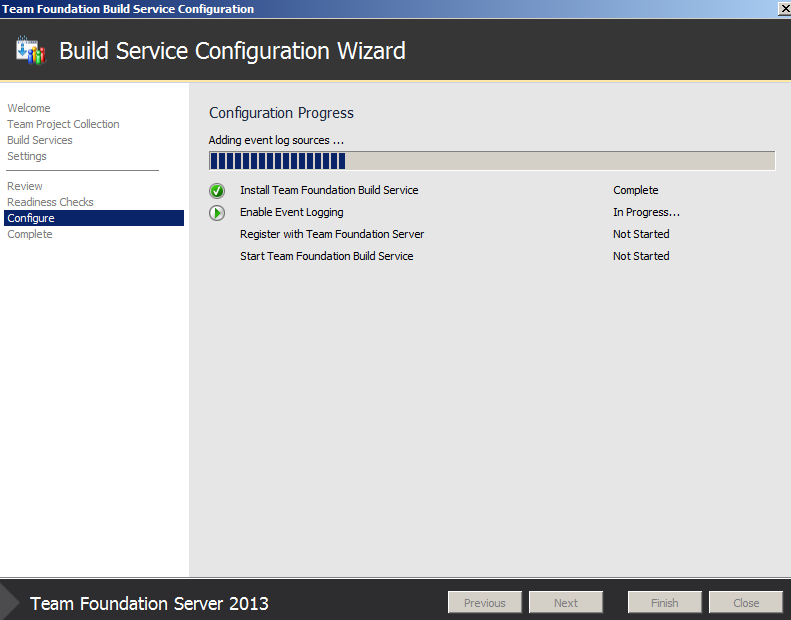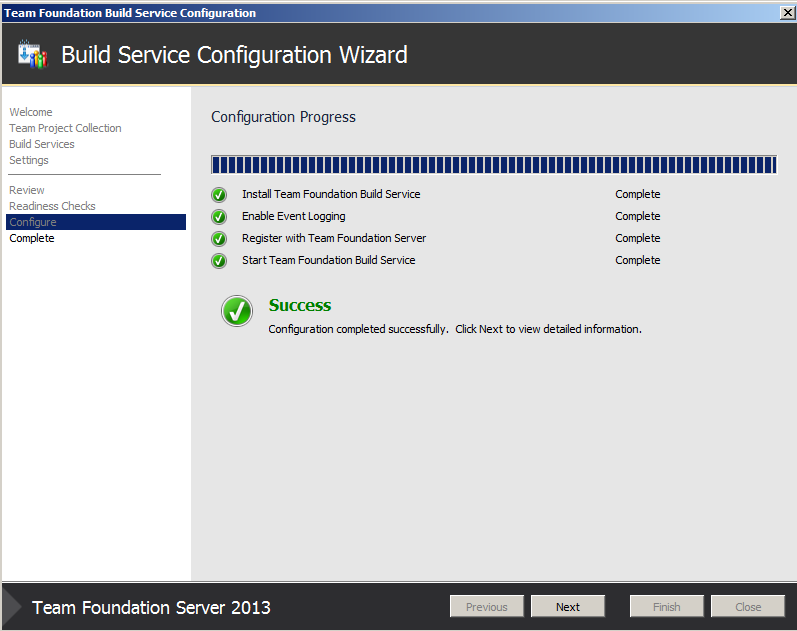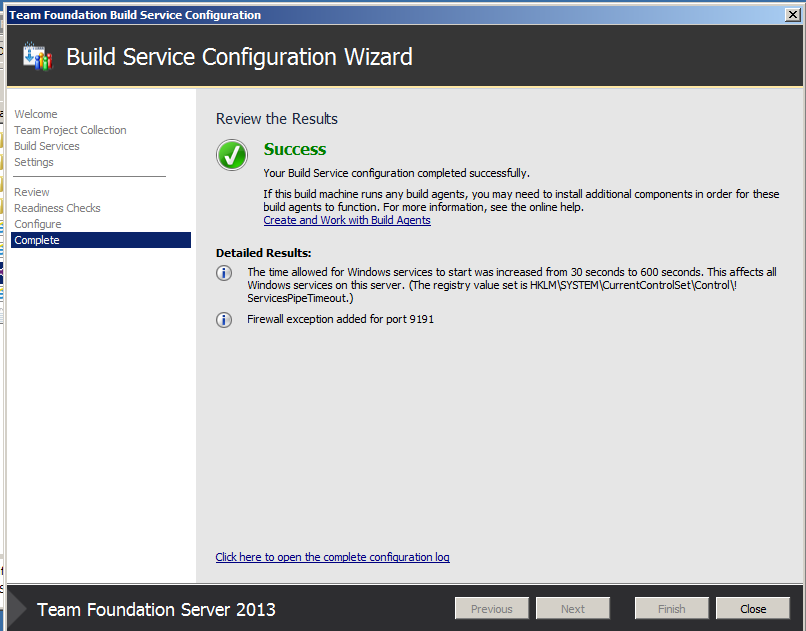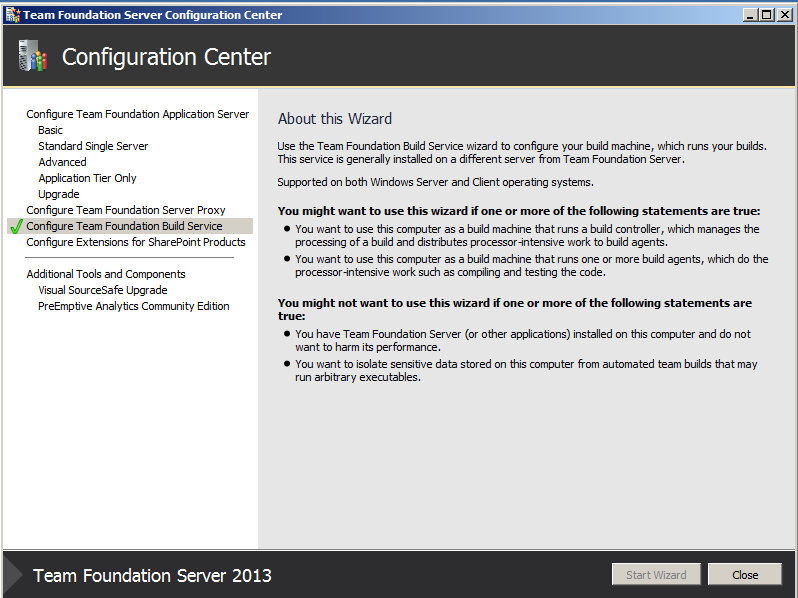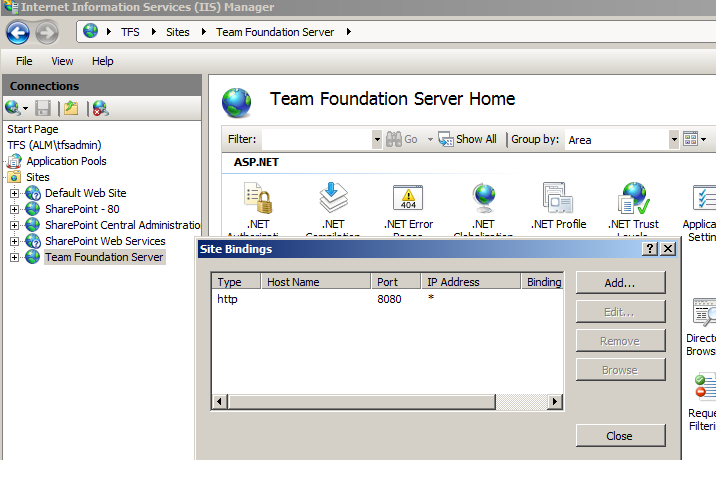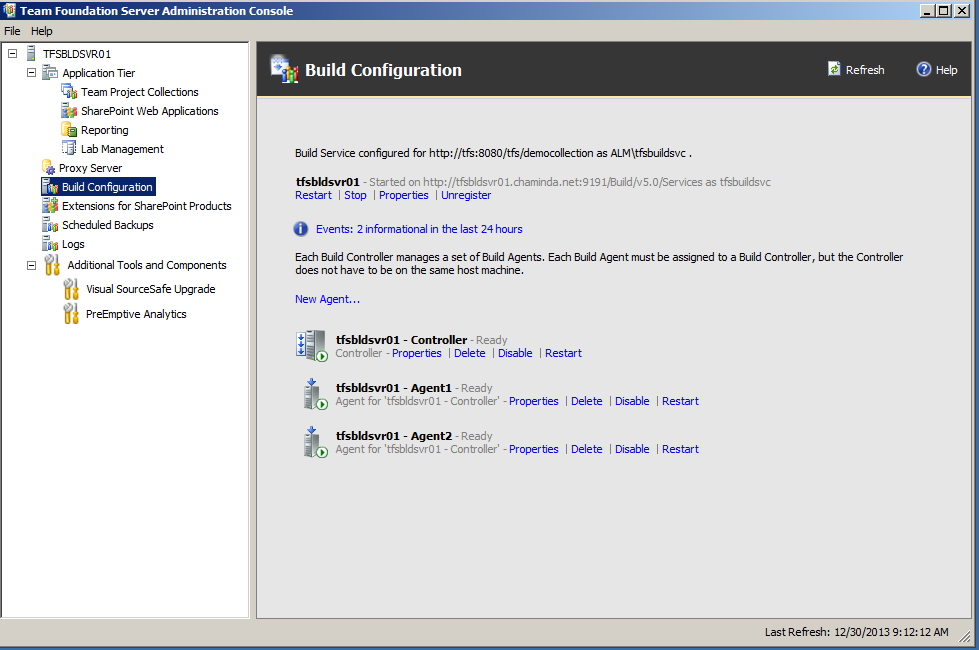Once TFS configured to use a SharePoint 2013 enterprise, it needs to be configured for dashboard compatibility - (SharePoint Server only sections).
If SharePoint Enterprise 2013 is in a different box from TFS, there are few issues that needs to be fixed one time, for all team projects to correctly load reports team project portal.
Issue 01
A network-related or instance-specific error occurred while establishing a connection to SQL Server. The server was not found or was not accessible. Verify that the instance name is correct and that SQL Server is configured to allow remote connections. (provider: Named Pipes Provider, error: 40 - Could not open a connection to SQL Server)
This error occurs since SharePoint unable to access TFS database. Open SQL port (default 1433) as inbound rule in Window Firewall resolved the error and Issue 02 is next :) .
Issue 02
Message below appears
Be careful. This workbook contains one or more queries that might be unsafe. Do you want enable these queries?
Click on Yes will give below message
An error occurred during an attempt to establish a connection to the external data source. The following connections failed to refresh. TfsOlapReport
My guess this should be something to do with analysis services. This forum answer confirms it. Opened analysis services port (default 2383) in TFS SQL server did the trick.
Issue 03
Whenever portal revisited or refreshed again this message appears for all reports in team project portal.
This article explains how to fix this issue.
When this is unchecked and saved as explained in the article, it fixes the issue for future team projects to be create as well.