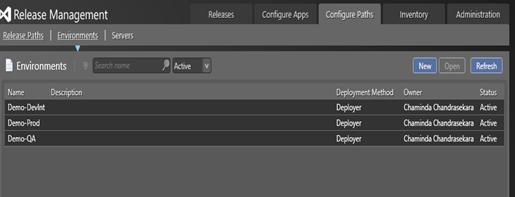Note - The above view in Configure Apps only available until all mandatory steps are done only. It disappears after all mandatory configurations are once done. Items shown in above can be accessed in different tabs and section in the release management client.
1. Registering Server
In VS Release Management Client click on Configure Apps –> Add Servers link or Click on Configure Paths –> Servers

Click on New –> Scan For New to find available Deployment Agent installed and configured machines.

Optionally enter a prefix or suffix and Click on Register button to register the server found.


Machine get registered as a server and initially shown as offline.
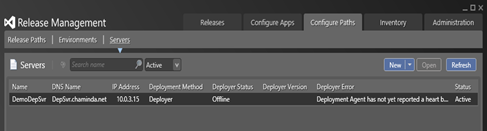
Once the heartbeat is received from deployment agent to release management server, machine shows as ready.

Next step is creating environments, with successfully registered servers.

2. Setup environment
Click on Environments link in Configure Apps or in Configure Paths click on Environments.

Click on New to create new environment.
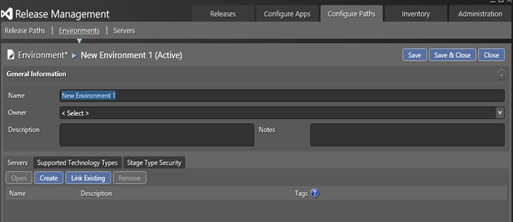
Provide a Name and click on Link Existing to link registered servers to the environment.
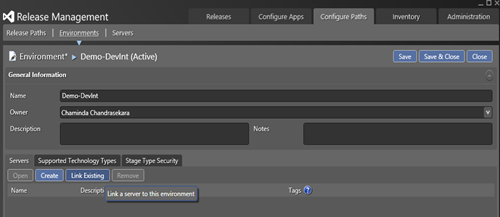
Select the available server(s) and click Link.

You can add tags. These tags are useful when setting up release templates. The tag can be used instead of Server name which allows copying templates workflow steps easily between different stages in the release template.
First environment is created as DevInt (Dev. Integration)

Stage Type Security can be used to restrict the stages in release path that the environment can be used.

For demo purpose QA and Production environments set up with same Server. In practical scenario these will be different servers. and environment may contain multiple servers linked.
QA

Production

Servers and Environments configuration is successfully completed.