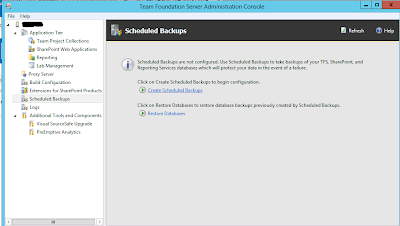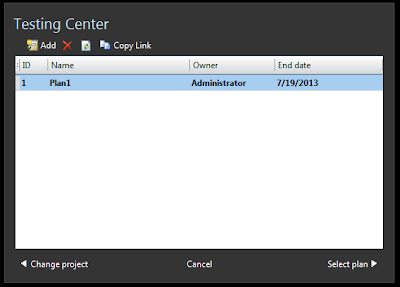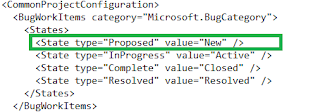We do not get Bug work item in Backlog for MSF Agile process template. But it is a good idea to have it on the backlog, since the team then will know there are more work to be done. With VS Scrum template we have this as default option.
If we only add the Bug work item to the Backlog, again it becomes a bit of a issue. Why? Because in MSF agile template the initial State of Bug work item is Active. So there will be lot of Active bugs in the board and unassigned..looks bad..isn't it?
What if we introduce a new State to Bug, as "New", and make the Bug to
have New, Active, Resolve, Close (4 States) rather than having
Active, Resolve, Close (3 States).
OK, lets do it step by step for a team project and see how it goes.
2. Export Bug Work item as below.

2. Open Bug work item template.
3. Choose file saved in step 1
4. In power tools process template editor you can do the modification to add new state for the Bug work item workflow easily using the GUI.
a) Bug work item state transition - MSF Agile default
b) Add new State "New"
c) Easy to modify in GUI
d) But easier to open the Bug.xml file in notepad and edit as per below.
- Remove "" to Active Transition and add the Transitions as below
e) When above changes done, save it as BugModified.xml. Open it in Process template editor, and you should see the new state transition workflow like this.
f) Now import the BugModified.xml to the team project using power tools. (Process Editor --> Work Item Types -- > Import WIT)
h) Make sure to add verify fields "Story Points" (Size of Bug - Similar to User Story Size) and "Stack Rank" (to prioritize the backlog items) available in the bug WIT. If not available add them.
5. Now the Bug work item has new State "New"
6. Now we have to do some modifications to categories, and common config to get the Bug into backlog and to meke sure drag and drops work in Board.
7. Open command prompt in TFS server and change directory (to use witadmin) using
cd C:\Program Files (x86)\Microsoft Visual Studio 11.0\Common7\IDE
8. Execute below command with correct collection and team project name
witadmin exportcategories /collection:http://localhost:8080/tfs/defaultcollection /p:Demo.MSFAgileModified /f:"C:\temp\Categories.xml"
9. Open Categories.xml notepad and add the text in green box in the Requirement Category and save the as CategoriesModified.xml
10. Execute below command to get CommonProcessConfig.xml
witadmin exportcommonprocessconfig /collection:http://localhost:8080/tfs/defaultcollection /p:Demo.MSFAgileModified /f:"C:\temp\CommonProcessConfig.xml"
Change as below (add green box text to bug category) and save the file as CommonProcessConfigModified.xml
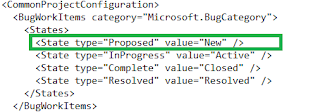
11. Now import the two modified xmls using below two commands
witadmin importcategories /collection:http://localhost:8080/tfs/defaultcollection /p:Demo.MSFAgileModified /f:"C:\temp\CategoriesModified.xml"
witadmin importcommonprocessconfig /collection:http://localhost:8080/tfs/defaultcollection /p:Demo.MSFAgileModified /f:"C:\temp\CommonProcessConfigModified.xml"
12. Check the backlog and all now the bugs appear in the backlog
13. When click on board .. err.. :(
14. Before our imports Column Options in the Board looked like
15. But now
16. The fix
17. Great.. the Board is back in operation
18. State transition with drag drop works fine...
If this was done on TFS 2013 preview... Bug would have a different color theme as well..