It is now possible to change the work item icons in on premises TFS 2017.2 and in VSTS. This is a cool feature allowing you to, recognize the type of work item at a glance. However there is a significant difference between TFS and VSTS how you apply this change. Let’s explore how we can change icon for existing and any new tem projects in both TFS 2017.2 (works just same in TFS 2018 RC1) and in VSTS.
VSTS
In VSTS to change the icon of an existing project or as matter of fact to do any customization in VSTS, you need to create an inherited process template. Then you can create new team projects using inherited customized template or change any existing project to use it.
In the inherited template you can click on the edit menu of the work item you want change the Icon.
Then you can simply change the icon, color and description of the work item.
TFS 2017.2 or TFS 2018 RC 1
You have to use the ProcessConfiguration.xml file in your Team Project process template for on premises TFS.
https://www.visualstudio.com/en-us/docs/work/reference/process-configuration-xml-element#specify-properties-and-behaviors
New Projects
Download and extracted the team project template and locate the ProcessConfiguration.xml in , "TemplateName\WorkItem Tracking\Process" path. change to preferred icon from list here (https://www.visualstudio.com/en-us/docs/work/reference/process-configuration-xml-element#specify-wit-icons) and upload the process template. You can use new web based process template manager in TFS 2018 RC1. Create new project with the custom template to see the change applied.
Existing Projects
You can use below command to download the process configuration file for existing team project.
witadmin exportprocessconfig /collection:http://yourtfs:8080/tfs/yourcollection /p:"yourteamporjectname" /f:c:\temp\ProcConf.xml
Change the icons in this file to any listed here (https://www.visualstudio.com/en-us/docs/work/reference/process-configuration-xml-element#specify-wit-icons) as your preference, then import the process configuration file to the team project.
witadmin importprocessconfig /collection:http://yourtfs:8080/tfs/yourcollection /p:"yourteamprojectname" /f:c:\temp\ProcConf.xml
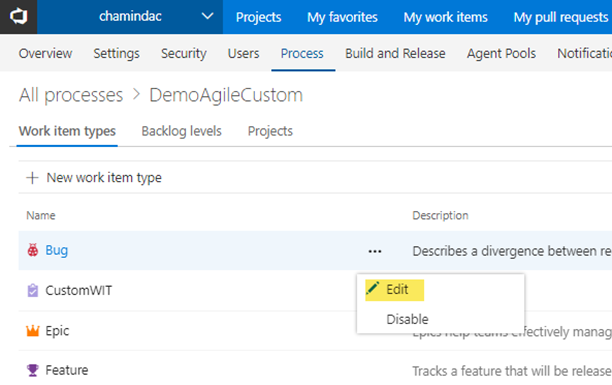

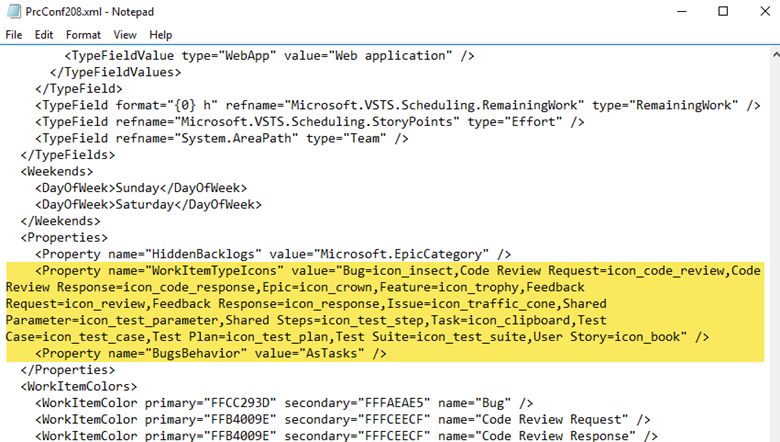





No comments:
Post a Comment