I have encountered yet another issue while configuring TFS LAB standard environment and though it would help some one if I explain how did I resolve it.
The error happens in verify step of lab configuration and it is giving "Verify that the machines are accessible using the user name and password provided". Lucky for me this time I do not have to explain much all is well explained here thanks to Subramanyam [MSFT].
The next related error "The agent can connect to the controller but the controller cannot connect to the agent" is explained in my blog post.
The fixes are valid for joining Standard machines to TFS LAB environment, from not trusted domains or work-group.
Thursday, 23 January 2014
Monday, 20 January 2014
Sunday, 12 January 2014
04. Setup SharePoint Foundation 2013 for TFS - Setup Virtual Environment for TFS 2013 - Using Virtualbox
In this fourth step of Setup Virtual Environment for TFS 2013 - Using Virtualbox, I will explain how to setup SharePoint Foundation 2013 in the TFS server (I am going to setup SharePoint Foundation 2013 in the TFS box since I do not have hardware for many machines in my laptop).
But you have following choices to set up SharePoint for TFS (extract from TFS Installation Guide below) .
-
You can use Team Foundation Server standard or advanced configuration wizards
to install SharePoint Foundation 2013 on the same server as Team Foundation
Server. The Team Foundation Server extensions for SharePoint Products are
installed automatically during Team Foundation Server installation.
-
You can use Team Foundation Server extensions for SharePoint Products
configuration wizard to install SharePoint Foundation 2013 on a different server
from the one running Team Foundation Server.
-
You can use SharePoint Server. If you use the enterprise version of
SharePoint Server, you must configure it for dashboard compatibility (more on
dashboard requirements later).
- You can use a different version of SharePoint Foundation than the one that ships with TFS.
Even though it is possible to let TFS configuration wizard to install SharePoint Foundation 2013 automatically, I prefer to setup SharePoint Foundation and configure by my self.
01. First create TFS report reader domain account in the PDC, which we will be using as SharePoint service account (report reader account will be SharePoint service account if installed with TFS configuration wizard).
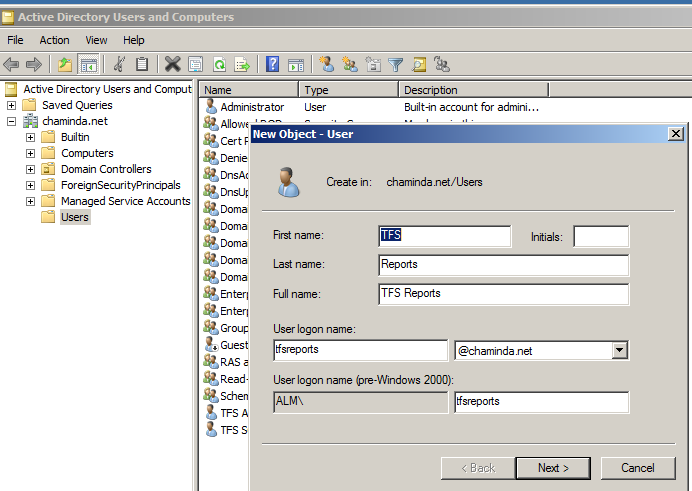
02. To fulfill the TFS report reader account requirement, grant it Allow Log on Locally in the TFS server VM. (Refer Accounts Required for TFS)
03. Download SharePoint Foundation 2013. Log on to TFS server with TFS administrator account and launch the SharePoint installation and install the prerequisites. For installing prerequisites in offline mode refer to here.
04. Once the prerequisites installation completed successfully restart the VM and Install SharePoint Foundation.
05. Once Installation done run the configuration wizard.
06. Select Create a new farm.
07. Specify a free port here.
08. Once configuration wizard Finish clicked it will launch SharePoint Central Administration website. Access with TFS Administrator account.
09. Start SharePoint farm configuration wizard.
10. Use the report reader as service account and deselect all other options and click next.
11. In Create site collection step provide below details
With above steps we have completed setting up SharePoint Foundation 2013 for TFS. Our next step will be installing and configuring TFS Server.
Monday, 6 January 2014
02. Create VM for TFS and Add it to the Domain - Setup Virtual Environment for TFS 2013 - Using Virtualbox
This is the second step of Setup Virtual Environment for TFS 2013 - Using Virtualbox. I will explain how to create a VM foTFS server and add it to the domain that we have set up in Create a PDC in an Isolated Internal Network.
01. Create a VM for TFS server using the BaseWin2008R2SP1.vhd which we have created Create a PDC in an Isolated Internal Network(First two steps). Set the network adapter as shown in the below image. Provide a name
for the Internal Network of Virtual box network(in my case it is
Chaminda.net the same internal network my domain controller (PDC) available). If you want internet access enabled through host to the TFS VM then set up a second Network Adapter as NAT. For more information about different network options with
virtual box refer here.
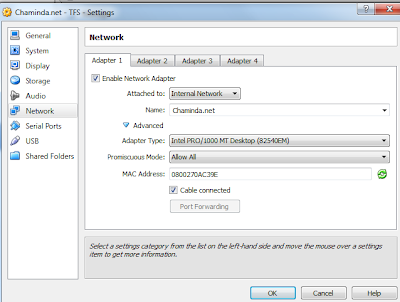
02. Start the VM for TFS and assign static IP address for IPv4 (make sure to set the default gateway and preferred DNS server to the domain controller (PDC) IP) and enable File and Printer sharing.
03. Rename the VM computer name to TFS and restart. After restart your VM it should look like below.
04. Verify IP and access to domain controller.
05. Go to Computer Properties and Add the TFS VM to ALM domain (Domain NetBIOS name we have entered when we set up the domain server) .
06. Select restart later here.
07. Log on to domain controller (PDC) and go to Active directory Users and Computers. Set up a new account in the domain for TFS administrator.
08. In TFS VM add the TFS Administrator to the Administrators group.
09. Restart the TFS VM and log in with TFS Administrator.
10. Run cmd.exe and type net view to see the network computers. You may see below error.
11. Log on to domain controller (PDC) and start Computer Browser service. (This service can be run in a different server in the domain, but for us it is ok to run in PDC since we are creating limited number of VMs here inside a single PC or a Laptop.
12. Now in TFS server net view will show that the PDC is available. But still TFS is not listed.
13. Set the following in the TFS server.
14. Click on Network in TFS server and enable network discovery.
15. In TFS server net view lists both PDC and TFS.
We are now done with getting a VM up and running for setting up TFS in our domain isolated from the host network. Our next step is to setup SQL Server for the TFS server (we are going to set up TFS on single server environment, meaning SQL DB layer and TFS Application tier in same machine).
Subscribe to:
Posts (Atom)
Popular Posts
-
Setting up an Azure File Share capacity alert is useful to know when you reach at least 80% of allocated quota for the file share . This w...
-
Dynamic block allows to create nested multi level block structures in terraform code. Conditional usage of such blocks are really useful in...
-
We have discueed, that we have to use an environment variable to handle input parameter default values, if we are using trigger for workflo...
-
In Azure DevOps YAML pipelines there are several functions available for you to use. replace is such a useful function, which you can use t...
-
Some times a silly mistake can waste lot of time of a developer. The exception “System.IO.IOException: The response ended prematurely.” whil...

























































