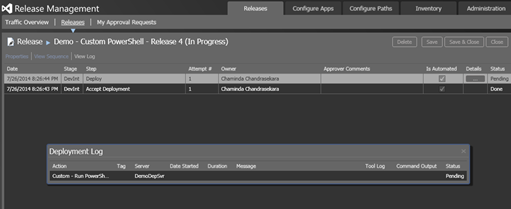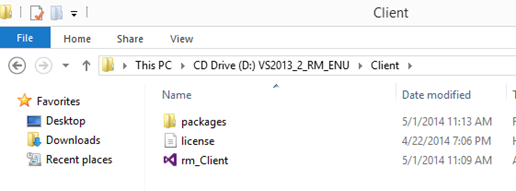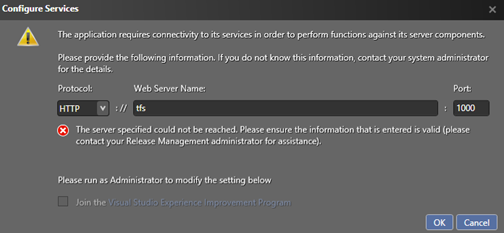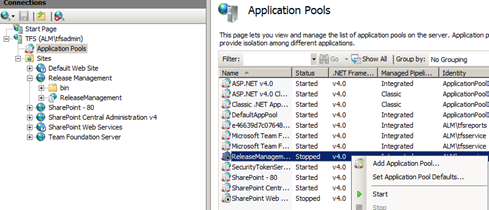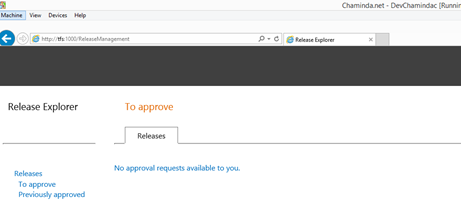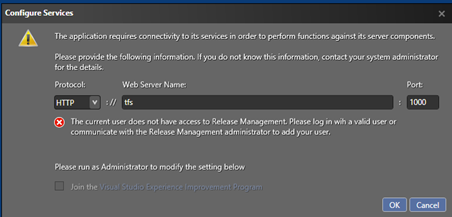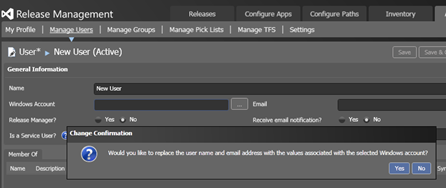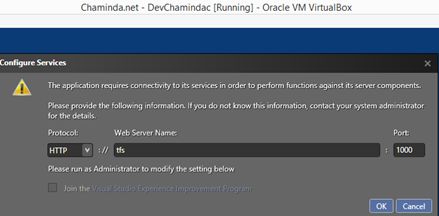Let’s look at step by step “How to setup a VS 2013 Release Management Server”, which is the heart of
VS Release Management. To understand more, the best and the official resource you must go through is
VS 2013 Release Management Installation Guide. Trial version of
VS 2013 Release Management with update 2 can be downloaded from
http://go.microsoft.com/?linkid=9843020.
Note: You cannot apply a license key for the trial to make it licensed version. Instead you have to
uninstall trial and install licensed copy downloaded with MSDN or Volume License to apply license.
Prerequisites for VS 2013 RM (Release Management) Server is below as per VS 2013 Release Management Installation Guide.
Processor: 1 GHz Pentium processor or equivalent (Minimum); 2GHz Pentium processor or equivalent (Recommended).
RAM: 1024 MB (Minimum); 2048 MB (Recommended).
Hard Disk: On a clean machine, up to 2.2 GB of available space may be required. This is due to the dependency on .NET. Database can grow up to 1 GB per year (could be as low as 10 MB - depending on usage)
Display: 1024 x 768 high color, 16-bit colors (Minimum); 1280 x 1024 high color, 32-bit (Recommended).
Supported platform: • Windows Server 2008 R2 SP1 • Windows Server 2012 • Windows Server 2012 R2
Database requirements: Microsoft SQL Server 2008 or 2008 R2 or 2012
The installing user (user who is setting up the Release Management Server) requires local administrator rights and sysadmin rights on the SQL Server (SQL Server that is going to have Release Management Server database). I will be using TFS Admin as the installation user of the RM Server since I am setting up the RM Server in the
same box where the
TFS is installed. Ideally the RM Server should be set up in a different clean computer and TFS is
not mandatory to do release panning and execution with VS 2013 Release Management. (TFS is optional, but can be integrated really well with VS 2013 RM to automate from builds to release).
As the first step we need to setup an account, to be used as the service account for the Release Management Server.


Run the downloaded rm_server.exe to launch the setup.


Accept license agreement and click “Install”.

Once install launch to configure.



In the configuration window specify the release management service account and SQL Server to create the RM database.

Apply settings, you will encounter the first error in RM Server configuration, and fortunately it is a descriptive error “The account specified is not a member of the local administrators group”.

Add the RM Service account to local administrators group to resolve this issue.

Now the configuration proceeds.

The next error which might occur if the server resources are limited (This demo environment has only one cpu core and 4GB RAM while running SQL, SharePoint Foundation2013, TFS in same box). The error message is not very helpful.

Log file shows failing when getting RM site state, looks like some time out.

Increase resources in the machine and retry the configuration, now fails with application pool already exists (I believe MSFT will make this experience of retry configuration, better in a future release).

Manually deleting app pool and any web sites created for Release Management will resolve the issue.

Retry configuration succeeds.

To confirm the success state of configuration verify below check list.
1. Release Management database is created in SQL Server.

2. RM Service account mapped to RM database dbo schema.

3. Release Management app pool is created with identity RM Service account, and RM web site is created as below.

4. Release Management Monitor windows service is running with RM Service account.

Now we have a VS 2013 Release Management Server up and running. Next post of series
VS Release Management, I will explain “
How to setup and configure Release Management Client”.