First step is to setup a drop location for our Virtual Environment for TFS 2013. For this we will use the build server we created in “Setup a Build Server”.

We have to give permission to TFS Build Service account (we have setup in “Setup a Build Server”), full control for the drop folder, in order to create build outputs

Let’s share this folder for read access for everyone.


Verify access from the development machine.
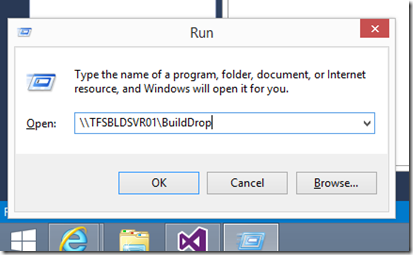

Now we are going to clone the CI Build which was setup in “Create a Simple Application and a CI Build”.
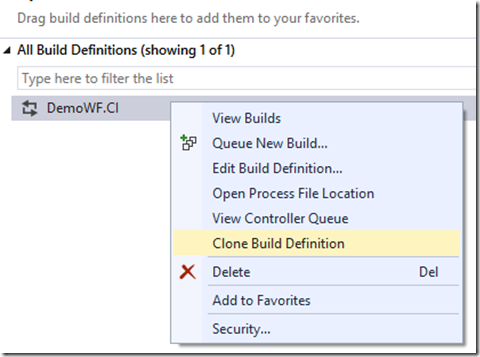
Let’s rename the build definition.

Change the trigger of this build to manual.

Set the build drop location.
We are going to keep all successful builds (We need to keep these builds outputs and details as long as required and manually archive whenever necessary).

We are now done with the build definition. (We have changed nothing in the process tab. It is as same as the CI build setup in “Create a Simple Application and a CI Build”.)

Let’s queue a release build.


Build starts to run.
Once the build is done, we can see the output in the build drop location.


We can find the site created in “Create a Simple Application and a CI Build”, published in to BuildDrop\_PublishedWebsites.
I will conclude the series Virtual Environment for TFS 2013 with this post. Do not worry, as promised when I started this series of posts, I will continue to explain VS 2013 Release Management as a new series using Virtual Environment for TFS 2013.











































