If TFS is used in an organization it can be integrated with VS Release Management to provide as end to end solution, which tracks TFS based Requirements to Production Deployments.
With VS Release Management TFS can be integrated at the project collection level. This allows integration of project collections from different TFS servers with a single VS Release Management Server. In other words VS Release Management Server is capable of managing releases, using builds done manually, any other build system or any number of TFS build Servers.

First step is to setup an account to integrate TFS and VS Release Management Server.
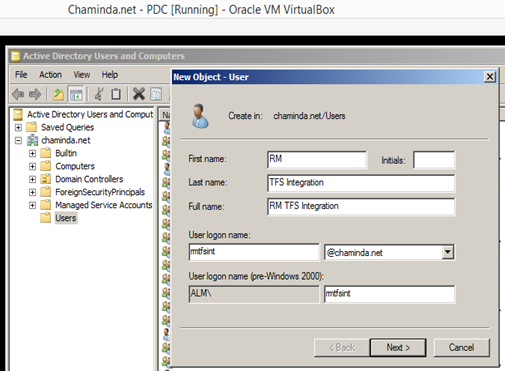

In Administration tab of the VS Release Management Client go to Manage TFS and click on New button.


Select the TFS Integration account.

Provide the TFS Project Collection details.

Click on verify to check the connection to Project Collection.

Access denied. This is because the TFS integration account is not having required permissions in the Project Collection. Release management installation guide specifies the account requirement as below.

To enable the TFS integration account to be used to connect all the project collections with release management server, the TFS integration account should be added to “Team Foundation Service Accounts”.
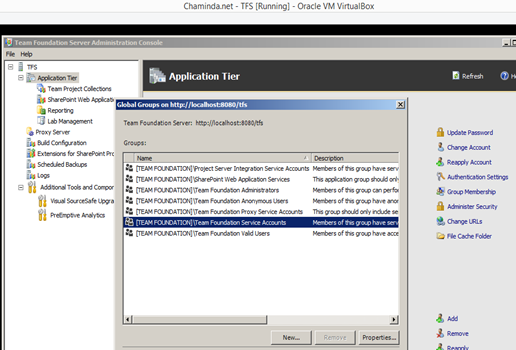
This TFS group is not allowing to directly add remove users with TFS Console Admin. The option is to use the g+ command as shown below.
TFSSecurity /g+ groupIdentity memberIdentity [/collection:CollectionURL] [/server:ServerURL]
Example
tfssecurity /g+ "Team Foundation Service Accounts" n:ALM\rmtfsint ALLOW /server:http://tfs:8080/tfs
Above command should be executed in Developer Command prompt of VS. To find the Developer Command prompt for VS 2013 in Windows 8.1 right click on VS Shortcut and open file location.

Open the VS Tools folder

Pin the Developer Command Prompt for VS2013 to Start Menu.

Using VS Developer command prompt execute g+ command
tfssecurity /g+ "Team Foundation Service Accounts" n:ALM\rmtfsint ALLOW /server:http://tfs:8080/tfs

This will add the TFS integration account to "Team Foundation Service Accounts"


In Release Management Client connection to TFS project collection can be successfully verified and saved.
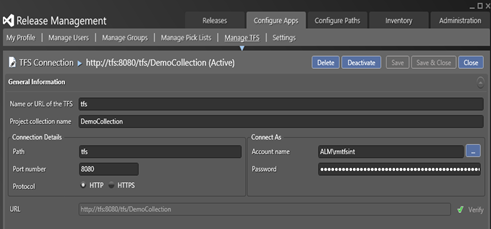
Next step is to define the Release Management Stages.






No comments:
Post a Comment