This is the second step of Setup Virtual Environment for TFS 2013 - Using Virtualbox. I will explain how to create a VM foTFS server and add it to the domain that we have set up in Create a PDC in an Isolated Internal Network.
01. Create a VM for TFS server using the BaseWin2008R2SP1.vhd which we have created Create a PDC in an Isolated Internal Network(First two steps). Set the network adapter as shown in the below image. Provide a name
for the Internal Network of Virtual box network(in my case it is
Chaminda.net the same internal network my domain controller (PDC) available). If you want internet access enabled through host to the TFS VM then set up a second Network Adapter as NAT. For more information about different network options with
virtual box refer here.
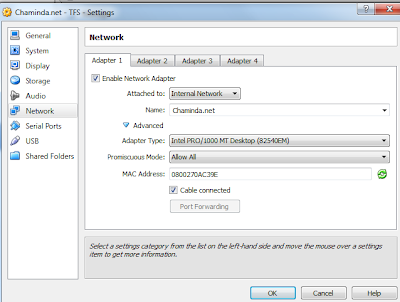
02. Start the VM for TFS and assign static IP address for IPv4 (make sure to set the default gateway and preferred DNS server to the domain controller (PDC) IP) and enable File and Printer sharing.
03. Rename the VM computer name to TFS and restart. After restart your VM it should look like below.
04. Verify IP and access to domain controller.
05. Go to Computer Properties and Add the TFS VM to ALM domain (Domain NetBIOS name we have entered when we set up the domain server) .
06. Select restart later here.
07. Log on to domain controller (PDC) and go to Active directory Users and Computers. Set up a new account in the domain for TFS administrator.
08. In TFS VM add the TFS Administrator to the Administrators group.
09. Restart the TFS VM and log in with TFS Administrator.
10. Run cmd.exe and type net view to see the network computers. You may see below error.
11. Log on to domain controller (PDC) and start Computer Browser service. (This service can be run in a different server in the domain, but for us it is ok to run in PDC since we are creating limited number of VMs here inside a single PC or a Laptop.
12. Now in TFS server net view will show that the PDC is available. But still TFS is not listed.
13. Set the following in the TFS server.
14. Click on Network in TFS server and enable network discovery.
15. In TFS server net view lists both PDC and TFS.
We are now done with getting a VM up and running for setting up TFS in our domain isolated from the host network. Our next step is to setup SQL Server for the TFS server (we are going to set up TFS on single server environment, meaning SQL DB layer and TFS Application tier in same machine).






























2 comments:
step 13: sometimes the network discovery setting doesn't get saved.
Enable below services and have them running.
- DNS Client
- Function Discovery Resource Publication
- SSDP Discovery
- UPnP Device Host
Source
Thanks Insira for the TIP
Post a Comment