This is the third step of Setup Virtual Environment for TFS 2013 - Using Virtualbox. In this step I will explain setup SQL Server instance with reporting services for Installing TFS Server 2013 - Single Server Deployment (since the limited RAM available for me I cannot set up many machines in my laptop ).
I have explained setting up a domain controller and VM for TFS in the isolated domain in previous two posts of this series.
Before installing SQL Server for TFS we need to setup a service account to run SQL server. Having a domain account as the SQL Server service account is not a requirement for TFS server. We can use a built in system account. But I prefer a domain account.
We are going to do below three main steps here.
a) Install SQL 2012
b) Install SQL 2012 SP1
c) Install Cumulative Update 2 for SQL 2012 SP1. (TFS Installation guide says "If you're using SQL Server 2012 with SP1, we recommend you also apply cumulative update 2 on
top of SP1 to address a critical SQL Server bug around resource consumption.")
Set up SQL 2012
01. Go to the PDC we have setup in the first step and add an account for SQL Server as shown below.
02. Next go to the VM for TFS and Web Server(IIS) role service.
Install ASP.Net role service as well.
03. Now shut down the TFS VM. To enable internet access to TFS VM (currently only isolated internal network enabled) add a second network adapter and setup it in NAT mode. For more information about different network options with virtual box refer here.
04. Start TFS VM and run SQL Server 2012 server setup (since we are going to setup Sharepoint Foundation 2013 in this machine we need to install SQL Server 2012 bit edition 64 or SQL Server 2008 R2 Service Pack 1 64 bit edition). Run system configuration checker.
05. Start setting up new instance.
06. We need only below features.
07. Set the SQL server service accounts as below.
08. Collation configuration
09. Add current user. In my case TFS Administrator domain account.
10. Set reporting services to install and configure.
11. Start installation
12. We are done with installation.
13. Reboot the TFS VM.
SQL Server SP1
01. Download SQL 2012 SP1(SQLServer2012SP1-KB2674319-x64-ENU.exe) and start installtion.
02. Reboot the TFS VM.
Cumulative Update 2 for SQL Server 2012 SP1
(SQLServer2012_SP1_CU2_2790947_11_0_3339_x64) get this file from the email link in MS support site.
01. Run the installation.
02. Reboot the TFS VM.
Now we have installed and configure SQL Server 2012 SP1 with reporting services ready for our TFS server. Next step is to set up SharePoint Foundation 2013.
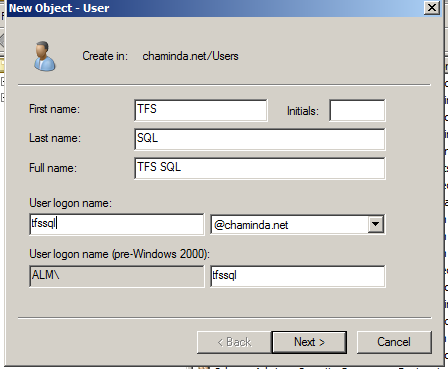

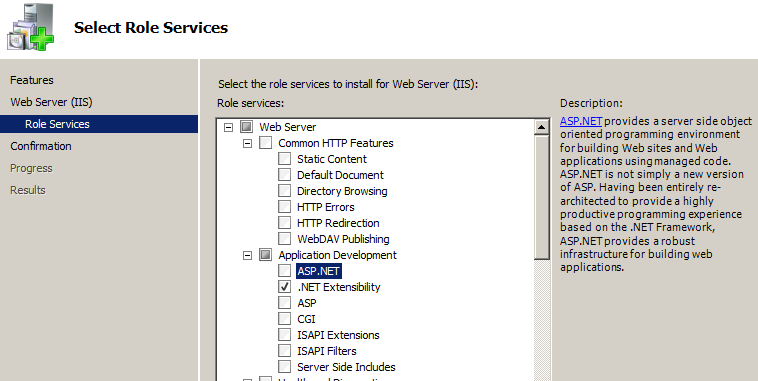

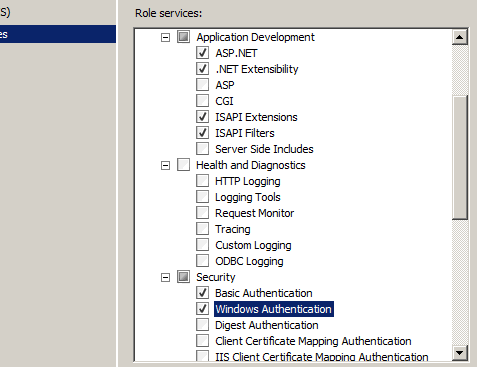

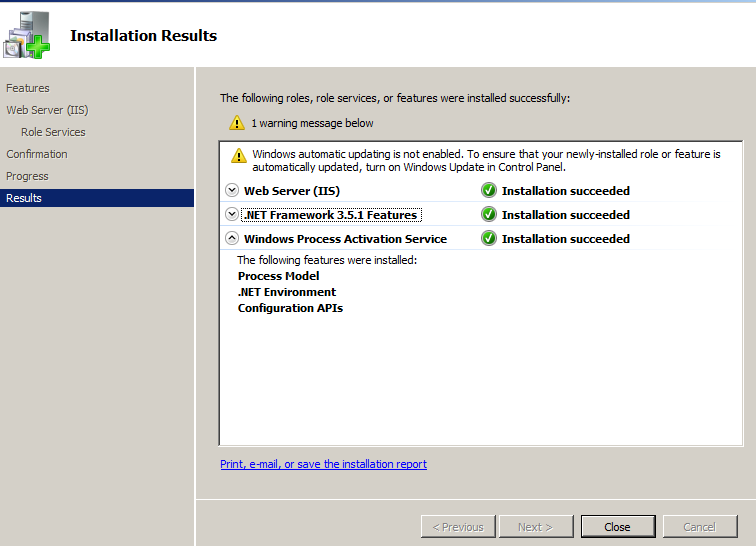
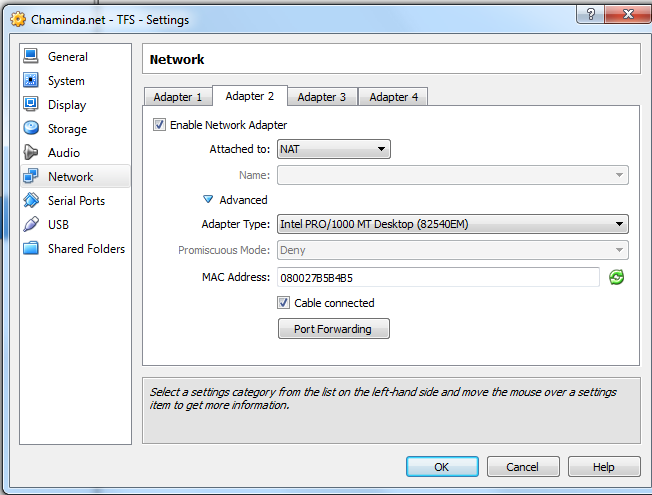
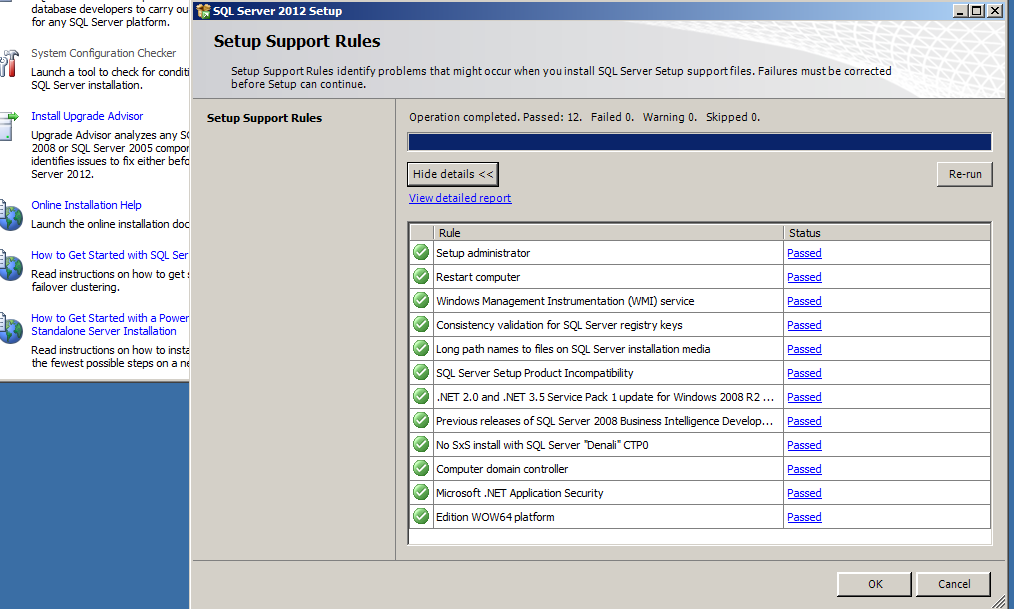
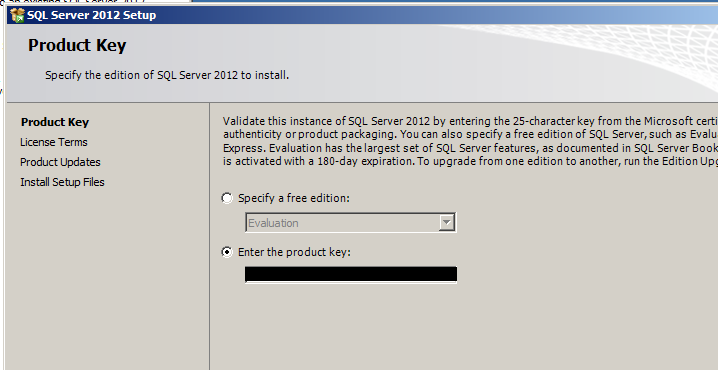
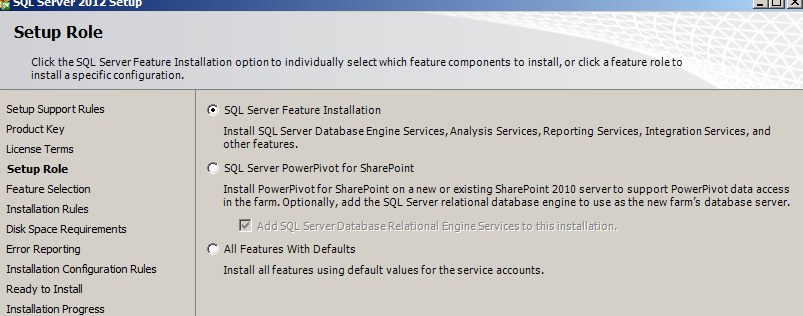
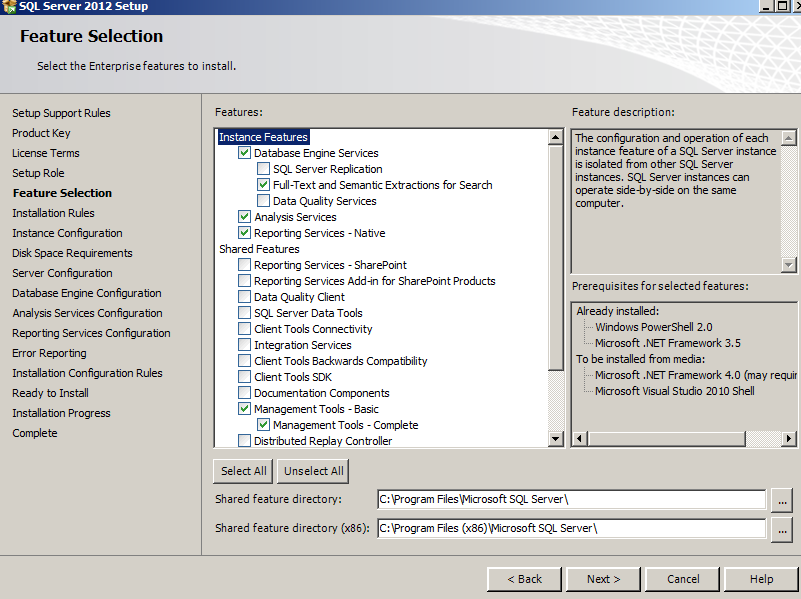


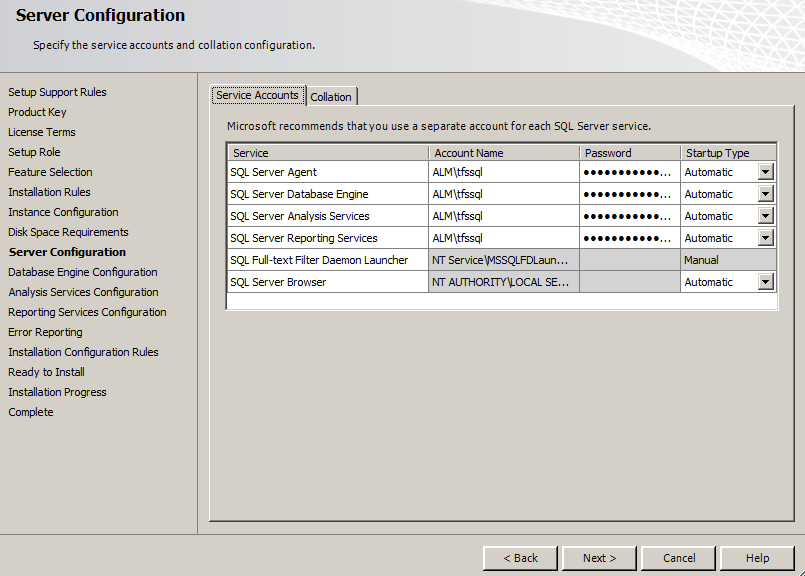


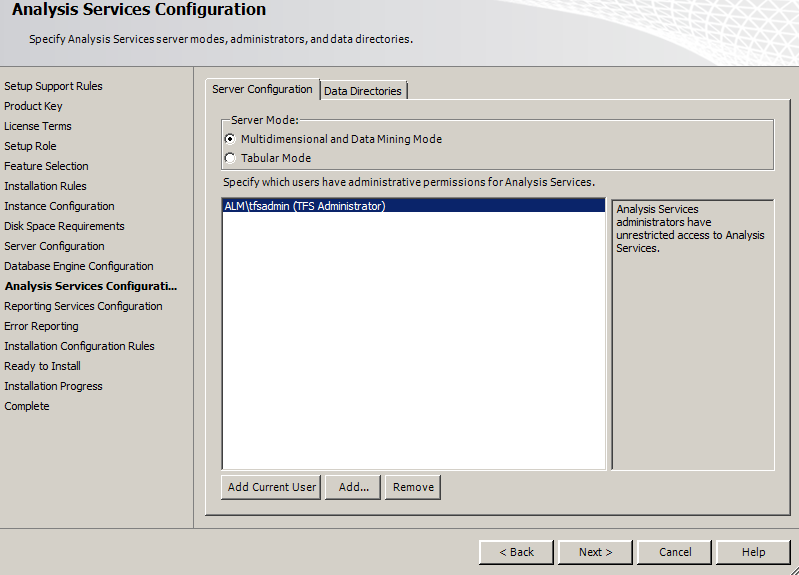
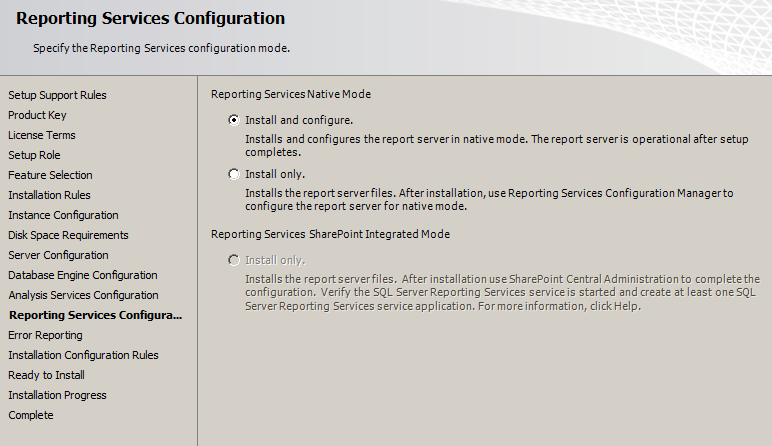

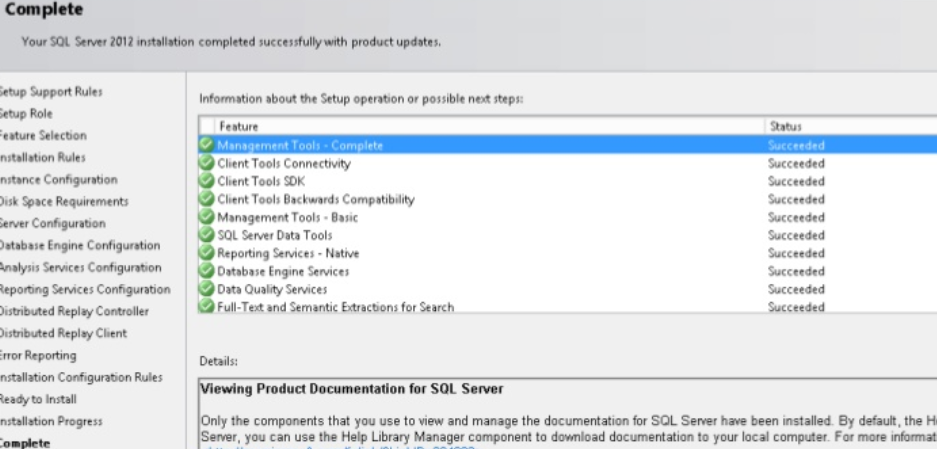



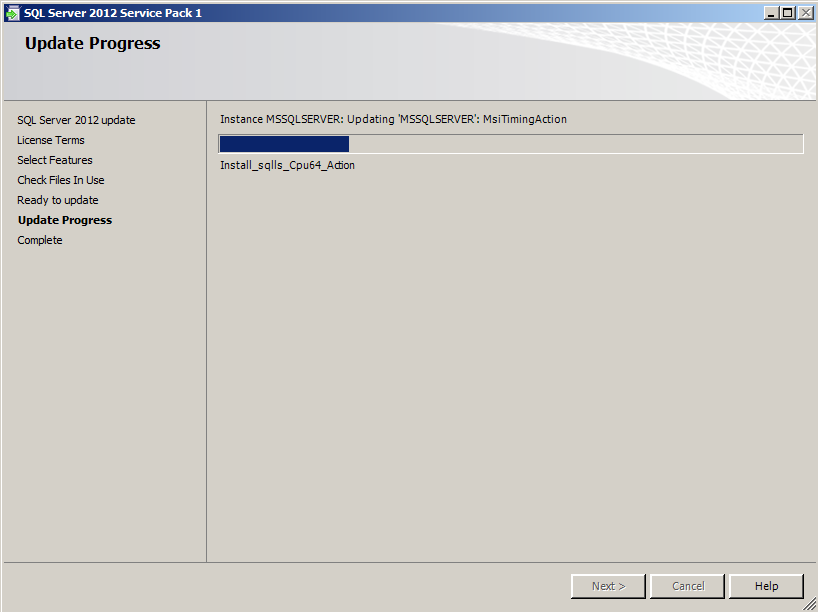

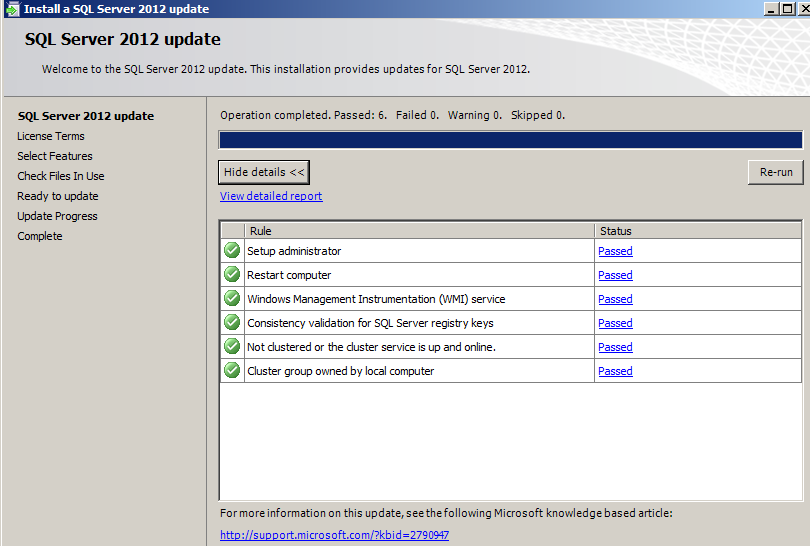

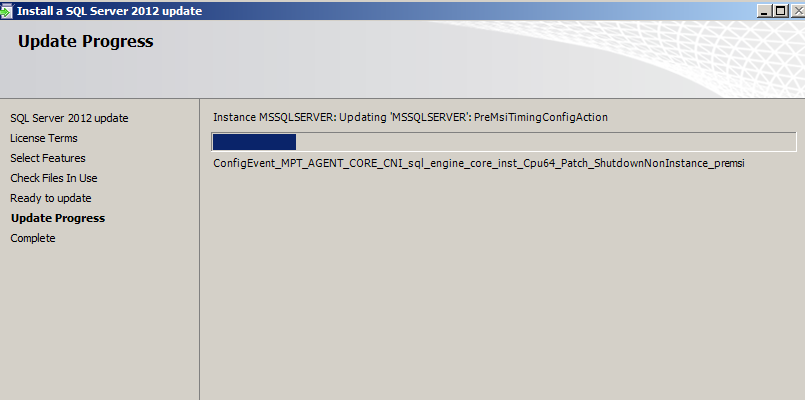





2 comments:
Very-Very nice & descriptive tutorial.
How much RAM (minimum requirement) should be there on a laptop to install all components (Visual Studio, TFS, SQL server, Sharepoint as mentioned in the tutorial) so that everything runs smoothly using Virtualbox?
Note: I currently have 4 GB RAM, but after installing all components my laptop becomes very-very slow.
Hi Ricky,
You need minimum 8GB for your VM to run all components, if you install all in one server. Bu again this would only be sufficient for experimenting. But for real production use you might need more RAM.
Cheers!
Chaminda
Post a Comment